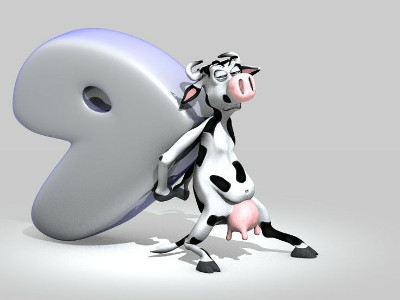Tipps und Tricks
Hier erhalten Sie Tipps und Tricks. Ich habe hinter der Überschrift global oder gentoo-spezifisch oder Windows aufgeführt. Je nach Angabe sind die Befehle / Informationen entweder für Linux Allgemein (= Global) oder Gentoo (gentoo-spezifisch) oder auch für Windows (Windows)
Anwendung starten (global)
Sehr beliebt ist die Möglichkeit des Aufrufs einer Anwendung über das Tastenkürzel ALT+F2. In das aufklappende Feld gibt man das gwünschte Programm ein. Zum Beispiel firefox. Es wird die zum Befehl gehörige Anwendung gestartet.
Thema Konsole: (global)
Sehr erschreckend bzw. ungewohnt sind für Linux Einsteiger ,bei der Einarbeitung in die Konsolenebene, die Eingabe von langen Dateinamen oder Befehlen. Diese muss man nicht vollständig eingeben. Wenn man nach dem Anfang des Namens bzw. des Befehls die Tab-Taste drückt wird nach Dateien und Befehlen gesucht, die diesem Anfang entsprechen. Sind mehrere zur Auswahl werden diese angezeigt.
Durch die mittlere Maustaste kann in einem grafischen Terminal eingefügt werden.
History – Befehle wiederholen (global)
Wenn man einen Befehl eingegeben haben, so wird dieser gespeichert. Mit den Cursortasten <AUF> und <AB> kann man in der „History“ blättern. Bereits eingegebene Befehle erscheinen dann in umgekehrter Reihenfolge. Mit <LINKS> und <RECHTS> kann man einen Befehl bearbeiten um z.B. einige Angaben zu verändern. Durch die Eingabe von history wird die Liste mit den gespeicherten Befehlen ausgegeben.
Ein Abbruch eines Prozesses in der Konsole ist meist durch den gleichzeitigem Druck von STRG+C möglich. (global)
xterm (global)
Bei der Eingabe des Passwortes im xterm werden keine Sterne angezeigt. Man sieht nicht, ob und wenn ja wieviele Zeichen man eingegeben hat. Dies ist kein Fehler.
Beim Drücken von STRG+Rechtsklick wird ein Menü mit Einstellungsmöglichkeiten angezeigt. Dort kann z.B. die Schriftgröße geändert werden. Durch die Angabe von -bg -fg können die Farben festgelegt werden. Hier die Hintergrundfarbe schwarz und Vordergrund weiß:
michi@localhost ~ $ xterm -bg black -fg white
Eine stetige Eintragung erfolgt in die Datei .Xressources im Heimatverzeichnis.
Zeiteinstellung (gentoo-spezifisch)
Die Zeiteinstlellung kann über den Befehl #date überprüft werden. Über einen ntp-dienst kann die Zeit automatisch über das Netz eingestellt werden. . Dazu wird das Paket net-misc/ntp kompiliert.
localhost # emerge -av net-misc/ntp localhost # rc-service ntp-client start * Setting clock via the NTP client 'ntpdate' ... [ ok ] localhost # rc-service ntp-client status * status: started
Anhalten eines Prozesses (global)
Um einen Prozess anzuhalten, kann man, während er in der Konsole vor sich hinrechnet, einfach die Tastenkombination Strg + z drücken. Linux meldet darauf hin
[1]+ Angehalten
und setzt den Cursor in die nächste Befehlszeile der Shell. Man kann die offene Konsole also gleich für eine andere Operation weiterverwenden. Um die Arbeit später wieder aufzunehmen, gibt man einfach fg ein. Der Prozess wird daraufhin an der Stelle fortgesetzt, an der man ihn unterbrochen hat.
Uhrzeit beim Dualboot (global)
Bei einem Dualboot wird die Uhrzeit evtl. abweichend zwischen den Systemen angezeigt. Um eine Stunde. Dies liegt an dem unterschiedlichem Abruf der Uhrzeit der Betriebssysteme. Es ist empfehlenswert Windows zu sagen, daß die Echtzeit-Uhr auf UTC eingestellt ist. Das hat den Vorteil, daß – egal in welcher Zeitzone / Sommerzeit / Winterzeit man sich befindet – auch ohne Netzzugang die jeweils richtige Lokalzeit berechnet werden kann.
Einfügen in den XTerminal
Durch die mittlere Maustaste kann in einem grafischen Terminal eingefügt werden. (global)
Bildschirmfoto und Videoaufnahme
Diese Aufnahmen sind auch für die Darstellung in Foren sinnvoll.
Das Drücken der druck Taste auf der Tastatur bringt ein Bild des aktuellen Bildschirms in den Zwischenspeicher. In einer Bildbearbeitung kann es als neues Bild aufgerufen werden. Unter GIMP: Einfügen als -> neues Bild
Unter GIMP gibt es eine eigene Funktion zur Aufnahme des Screens. Im Menü unter Datei / Erstellen / Bildschirmfoto
gtk-record ermöglicht die Videoaufnahme des Bildschirms.
Suche nach Rootkits
Zweck eines Rootkits ist es, Schadprogramme („malware“) vor den Antivirenprogrammen und dem Benutzer durch Tarnung zu verbergen. Eine Suche nach diesen kann man mit den Pakete rkhunter und chrootkit durchführen.
Der chkrootkit-Sicherheitsscanner durchsucht das lokale System nach Spuren einer Infektion mit einem »Rootkit«. Rootkits sind Sätze von Programmen, die entwickelt wurden, um durch die Benutzung bekannter Sicherheitslücken die Kontrolle über eine Zielmaschine zu übernehmen. Rootkit Hunter überprüft Ihren Server bestehende und bekannte Root-Kits.
Bitte beachten Sie, dass Ihr System auch dann infiziert sein kann, wenn chkrootkit keinen Einbruch erkennt. Zusätzlich zur Nutzung von chkrootkit sollten immer spezifischere Tests durchgeführt werden. Hier eine Beispielgrafik:

michi@localhost ~ $ su Password: localhost /home/michi # emerge -avuND localhost /home/michi # chkrootkit
Einem User das Herunterfahren / Neustarten des Systems genehmigen (gentoo-spezifisch)
Ein User darf in der Standardeinstellung das System nicht neu starten oder Herunterfahren. Folgende Fehlermeldungen können auftreten:
shutdown: you must be root to do that! poweroff: must be superuser. reboot: must be superuser. halt: must be superuser.
Durch die Verwendung von sudo können Rechte eingerichtet werden. Folgende Schrite durchführen:
- Login als root:
su - - Emerge Sudo:
emerge app-admin/sudo - visudo
starten:visudo - Visudo konfiguieren – Folgendes ind die Datei eintragen:
# Benutzernamen YourUserName ersetzen YourUserName ALL=(root) NOPASSWD: /sbin/reboot YourUserName ALL=(root) NOPASSWD: /sbin/halt YourUserName ALL=(root) NOPASSWD: /sbin/poweroff YourUserName ALL=(root) NOPASSWD: /sbin/shutdown - visudo Datei speichern
- Von der User-Level Konsole können die Befehle ausgeführt werden. Zum Beispiel:
el@voyager ~ $ sudo shutdown now Broadcast message from root@voyager (pts/0) (Sat Sep 21 18:19:56 2017): The system is going down to maintenance mode NOW!
Um festzustellen, ob der eigene Durcker von Linux unterstützt wird, kann die Seite https://www.openprinting.org/printers aufgerufen werden.
Über den Befehl inxi -Fz können ausführliche Systeminfos abgerufen werden. Es muss die Software allerdings erst installiert werden.
BIOS oder UEFI – Firmware? (Windowsspezifisch)
Über die Windows-Taste und R gemeinsam gedrückt kann das Tool msinfo32 ausgeführt werden. Hier kann unter „BIOS-Modus“ geschaut werden, womit gestartet wurde.
BIOS / MbR Reperatur (Windows)
In der Eingabeaufforderung folgende Befehle eingeben und jeweils mit Enter bestätigen:
- bootrec /fixmbr
- boortrec / fixboot
- bootrec /rebuildbcd
- bootsec /nt60 X: /mbr
Beim letzten Befehl wird X durch den Laufwerksnamen ersetzt.